Best Practices for Event App Design
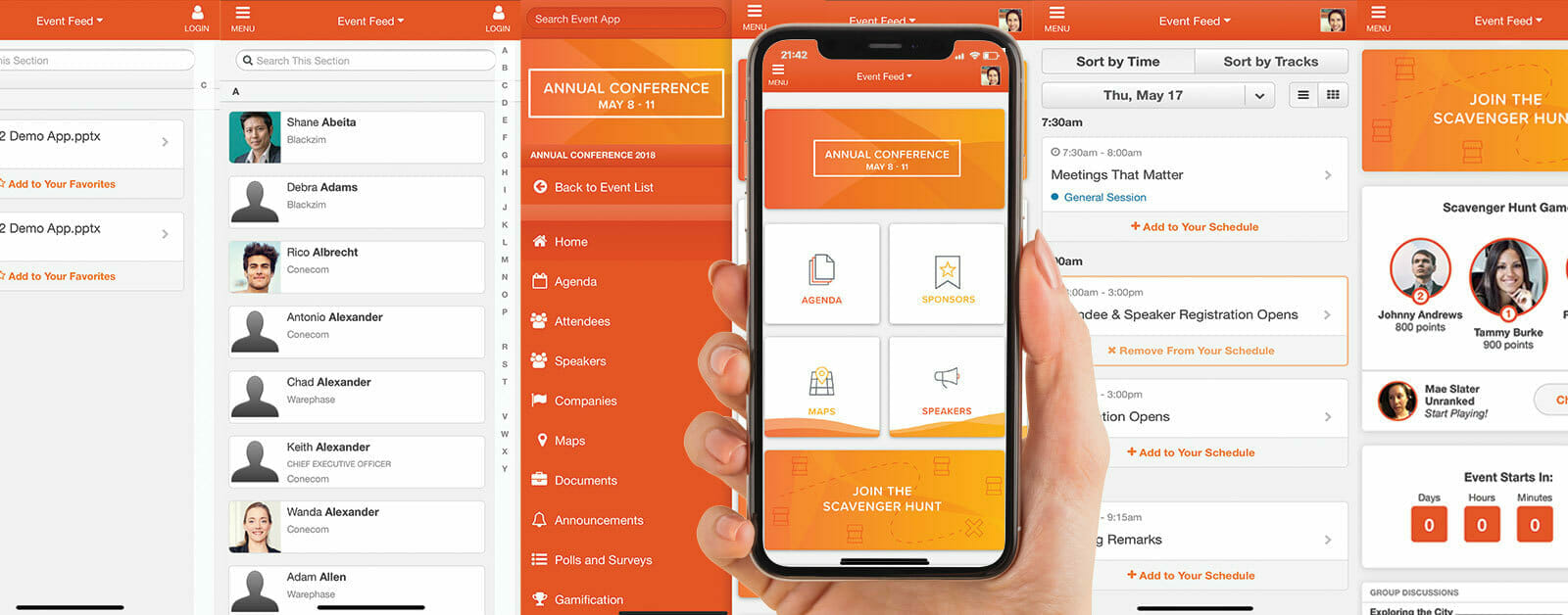
A well-designed and intuitive event app is what every planner needs. It’s not enough for an app to just look attractive. What good is a nice-looking event app if your attendees don’t know how to use it? Event app adoption is largely dependent on how easy the app is to use and whether the features make sense for the event. That’s why event app design is so crucial to a successful event.
The Best Way to Design an Event App
Before you dive into building an event app, you need to develop a plan of attack. Careful consideration before you jump in front of the computer will save you lots of time in the later stages of design, as well as provide you with a greater opportunity for event success.
Event App Features Overview
The first step in building your event app is determining which features you need. This will largely depend on the type of event you’re using the app for, as well as your event objectives and goals. For instance, if you’re looking to increase attendee engagement, you would want to include engagement features like audience response and event games.
Below is a chart outlining the six most common types of events and the event app features that fit them best.
What Features Are Right for My Event?
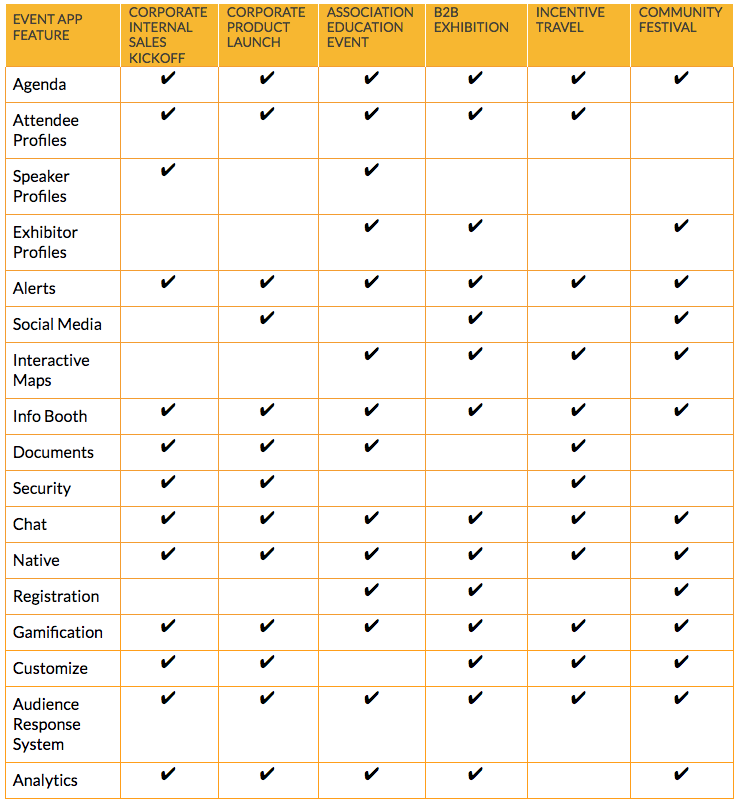
Building Your Event App
Building your event app can range anywhere from a day to a few weeks depending on the complexity of your app and the number of features you’ve chosen. But overall, creating your event app is easy and can be done all at once or in sections at your own pace.
Start by adding your basic event information, such as the event name, location, and language. Next, customize your event app by selecting your app name, icon, menu images, app colors, and if necessary, renaming your modules. You’ll also want to determine if you want attendees to log into the Attendee Dashboard with their email or also require a password (which they will create upon the first login).
1. Home Screen
The Home Screen is the first thing your attendees see when they access your event app, so it’s important that the app reflect your organization’s colors and branding. The Home Screen will showcase widgets that act as shortcuts to a section of your app or a website. Popular widgets include Speakers, Agenda, Location, and Attendees.
Choose from standard widgets with an image and text overlay, a Location widget that creates an additional Google map, an Agenda widget that shows up to 6 upcoming sessions the attendee has saved to their schedule, a Timer widget that creates a countdown until the event begins and a Game widget which creates a mini-leaderboard on the Home Screen.
You can also create your own graphics for the image widgets that include the text as part of the image (as pictured at left). To add a widget in the EventMobi Content Manager, simply select Add Widget, choose the widget you’d like to create. Select the widget size, upload the widget image, create the text and link the widget to either a URL link or module. To edit existing widgets, click the gear icon.
2. Speakers
The Speakers module is where your speakers’ profiles are housed in the event app. This allows attendees to scroll through a list of who will be speaking at your event, see what sessions they’re presenting, read their bio, and connect with them via social media. For small events or those with a small number of speakers, you can add speakers manually in the Content Manager.
For events with a large number of speakers, you can import speaker details en masse. To do so, you need to upload your speaker photos first. The best way to do this is by creating a zip file of your speaker photos. Next, select the import tab in the Content Manager, and select the zip file. Once the images are uploaded, download the Excel Templates.
In the Speakers Details Template, include the speaker’s name, title, company, email address, and exact image name that you previously uploaded. Create an alphanumeric user ID for each speaker profile you are creating. Once imported, you can send a self-edit link to the speakers with a customizable message asking them to fill out their profile in the app.
Recommended Resource: We’ve put together a selection of amazing event app designs to inspire you. Check it out!
3. Agenda
The Agenda is where attendees will find education sessions, networking breaks, receptions, and other important scheduled events. Before the advent of event technology, a paper event guide would be printed and attendees would flip, page-by-page, to find what sessions to attend. Categories or tracks can be used to organize sessions by topic rather than date and time. To add tracks, sessions, and assign speakers, find the Excel Templates you previously downloaded when you added your speakers. It’s important to note that tracks must be imported before sessions in order to assign them.
In the Agenda Tracks Excel Template add your alphanumeric Track ID and Description, which is the track name. Once imported, open the Agenda Details Template, enter the Track ID into the Tracks column and add Speaker IDs into the Speaker column to attach them to sessions. To create personal schedules (populate sessions to Attendee Dashboards on their behalf) simply enter the attendee email addresses separated by commas into the Attendee column. Attendee profiles and emails must be uploaded to the Content Manager in order to assign attendees to sessions.
Select the Tracks button to update the track colors or to edit the text that appears after “Sort by” in the app (Sort by Topic, instead of the default Sort by Track). Finally, you can access the Agenda Settings tab to determine the default view of your agenda (List View or Table View).
4. Documents
Including Documents in your app is one more way you can reduce paper at your event. You can either attach handouts, presentations or workbooks to an individual session, speaker, or sponsor profile or create a document module, where all event documents can be found in the app. The Document Library located under the General Settings can be used to manage documents for the app. Here, you can edit the document name, view which areas of the app it is currently linked to, view the document itself and see how many users have added it to their favorites.
To attach a document to a session, the document must first be uploaded to the Document Library and then attached to the session. Unlimited documents can be uploaded to the app, but each document must be less than 10 MB in size.
5. Attendees
Attendee profiles allow users of the app to see who is coming in advance of the event, and provide details such as their photo, company name, title, website, and social media links. These profiles allow attendees to identify others who they may want to connect with onsite or on social media. Attendees can scan from an alphabetical list of all event attendees in the app, like the one pictured at left.
One of the best strategies for loading attendee profiles into the app is to upload your attendee names and email addresses first using the Excel Template. Then send each attendee an email with a self-edit link which allows them to update their own profile information. In addition, attendees can create and edit their profiles within the Attendee Dashboard located in the top right corner of the app. Note, this option can be enabled/disabled within the Attendee Settings tab.
The event organizer can also organize their attendees by grouping. Doing so will allow you to send out Alerts to specific attendees (for example, hosted buyers, VIP, midwest chapter members). It’s best to upload attendees into the app 1-2 weeks before your event begins to allow them time to build their personal schedule and populate the additional fields in their attendee profile.
6. Alerts
At times you may want to send a mass communication to attendees to notify or remind them of important details or updates such as shuttle buses or room changes. Alerts allow you to send and schedule communications so each attendee can be notified on-the-go, on their smartphone. You can send alerts to all attendees, groups or sessions and pre-schedule Alerts to be sent out at a specific date and time. Alerts can include hyperlinks and image URLs by way of the Rich Text Editor in the Content Manager.
On web-based apps, alerts appear when the user opens the app. Any missed Alerts will appear in the Event Feed, and can also be sent to the email address attached to the attendee’s profile. For native apps, you can enable push notifications. This means that the Alert will pop up on the device screen even when the app is closed. Push notifications are only available for iOS and Android devices and can only be sent to all attendees (not groups).
7. Maps
Help attendees visualize the event location by including a map in your event app. You can either upload an image map or a Google Map. To add a Google Map, you’ll have to enter the Embed Link. First, search the address of your event venue, access the menu, select share and embed, click on the embed tab, copy the URL and paste into the Maps module in the Content Manager.
For trade shows or complex venues, consider adding an interactive mapping element. Interactive Maps produce a pin drop on the correct location when an attendee clicks on an agenda location or sponsor booth number. Interactive Mapping can be set up by Support, but requires about 1-2 weeks to create.
8. Social Media
Including social media in your event app can be a matter of preference or company policy, and is entirely optional. The Social Media module provides direct links to the event or organization’s social media sites (ie. Twitter, Facebook, Instagram, LinkedIn). While social media feeds are not currently available within the app, attendees can tweet about individual sessions by selecting the “Tweet about session” button that will appear on session pages in the Agenda module, if enabled.
Adding the event hashtag to the Social Media module will ensure the hashtag is pre-populated in these tweets. To add social media links or a Twitter hashtag to your app, select the Social Media module in the Content Manager. Select add, choose your social media source from the icons provided, and add the social media account or Twitter hashtag.
9. Infobooth
Rather than fielding repeated questions from attendees, event organizers can set up a virtual event information booth within the app. There, they can include general event information as well as frequently asked questions. Onsite staff can direct attendees to the Infobooth within the app to find answers which will save time and increase event app adoption and engagement. Event organizers can also easily add popular questions and answers onsite. You can also add direct links to offsite venues, hotels or destination information.
Another way to provide information to attendees in the Infobooth module is to set up a Help Desk. This feature allows attendees to email the Help Desk with a specific question and receive an answer via email in return. Help Desk will be hidden from view by default. To set it up, enter an event support email on the Event Info tab. Next, access the Customize tab within the Info Booth module to make it visible and accessible to users.
10. Companies
The Companies module is where attendees can access information on your event sponsors or exhibitors. Company profiles can include details such as company name, logo, booth number (if applicable), description, contact info, social media links, sponsor ribbons (pictured at right), sponsor tiers/categories and additional resource links.
Depending on the number of sponsors or exhibitors at your event, you can choose to build the company profiles manually or upload a list of sponsor names and email addresses using the excel template and sending each an email with a self-edit link. You can create tiers for your sponsors and select each in the category details. As well, you can add sponsorship ribbons to denote a high-value sponsor. Companies will appear in alphabetical order by default, but you can sort manually to highlight top sponsors.
11. Security
If your event app houses sensitive company information or contact details for attendees and exhibitors, you may want to consider App Security. Securing your app prevents those outside the registration list from accessing information housed on the app. There are a couple of options for App Security. The first restricts users from accessing the app without a passcode distributed to attendees by the organizer. The second requires users to login with the email they used to register for the event.
Beyond EventMobi’s default security measures, you can force HTTPS which encrypts all data that passes through the app guarding against the onsite interception of information. You can enable as many or as few of these options as you like. To enable App Security, select the App Security tab under General Settings in the Content Manager and toggle Event App Protection and enter a passcode and/or toggle on Registered Users Only to require users to enter their email address to access the app.
Setting Up Polls, Surveys and Session Feedback
Event apps can be so much more than just a digital agenda for attendees. By using the interactive features of your event app, you give attendees a voice at your event and create a program truly tailored to their needs.
Engagement Tools
1. Live Polls
Live Polls allow the speaker to ask the audience a question and receive and share the results immediately with the session audience. Polls can help generate session content, gauge audience interest, and provide live feedback. One of the best uses for Live Polls is to generate excitement and reveal responses within seconds during education sessions or in a larger general session.
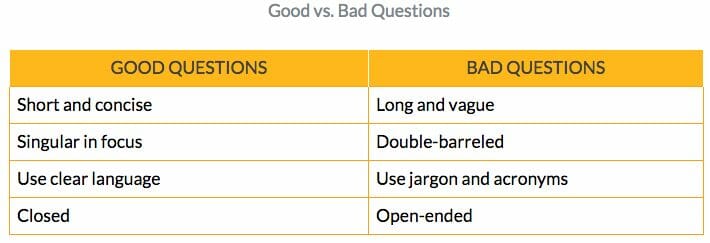
Short, clear and concise questions with a singular focus are best for polls because they can be answered quickly and the results can be displayed neatly on screen. While it’s possible to ask an open-ended question in a Live Poll, it’s not recommended because you’re likely to get a different answer from every attendee who completes the poll. This works well for information gathering purposes, like event surveys. But for Live Polls, you want to be able to display the most popular answer on screen in a graph or percentage value and react quickly to the response (i.e. pivot content direction) or make statements based on the data.
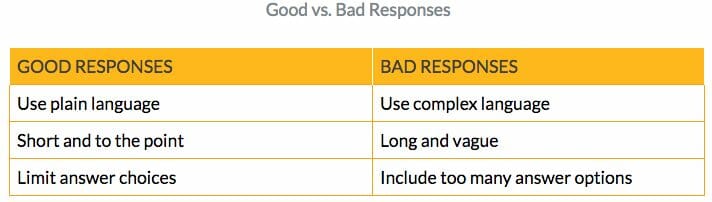
The next thing to consider when creating your polls is what type and how many responses to include. The same rules apply for writing good responses as they do for writing good questions, with one exception. Limit the number of possible responses to prevent overwhelming the audience with choices. The goal of live polls is to obtain information from the audience quickly. The possible responses should not be so long or difficult to answer that they interrupt the flow of the session.
How to Set Up Your Live Poll
To create a Live Poll, go to the Content Manager. In the Polls & Feedback module, select “Create a Live Poll,” attach it to a session, add your question and select the question type. Here you will determine if the responses will be open-ended, multiple answers, a star rating, or a numeric rating from 1 to 5.
Recommended Read: Learn how to get your event speakes using live polling and Q&A event app features to increase audience engagement.
2. Session Feedback
Asking for session feedback immediately following your education sessions is a great way to gain an understanding of what worked, what didn’t, and how you can improve for next year. It’s also valuable information and insight to share with your speakers and stakeholders. But printing session evaluation forms for every person attending every session is not only wasteful (since not every person will complete them), but expensive. What’s more, the answers then have to be hand tabulated. That’s why including session feedback forms in the app is so valuable.
To encourage participants to complete the session evaluations, keep them short — 3 to 5 questions max. The fewer fields or questions your session evaluation has, the more likely someone is to complete it. Also, set aside time at the beginning and end of the session to encourage participants to give their feedback. Keeping surveys anonymous is another best practice for ensuring a good response to your evaluations.
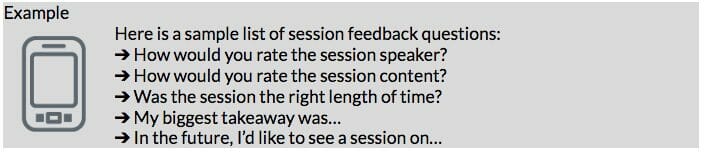
How to Set Up Your Session Feedback Surveys
To create a Session Feedback survey in the Polls & Feedback module, select the “Session Feedback” tab. Name the survey, assign it to every session or specific sessions, and add your questions. The process is the same as in polls; you can select the type of response from ratings, one answer, multiple answers or typing in their own response. Results can be downloaded in either an Excel or PDF file by clicking the ‘Generate Reports’ button.
3. Event Surveys
Participants expect to receive a post-event survey following the event. It’s their opportunity to share their feedback on the overall event — from the food, venue, destination, networking opportunities, expectations — and it’s one of an event planner’s most valued tools in planning future events. But, your surveys are only good if your attendees complete them. Including them in the app and incentivizing your event surveys will ensure people take the time to complete them.
One recommendation is to send an Alert to attendees post-event with a link to the survey. If you have a native app, this could appear as a push notification on the attendee’s device. If there’s an incentive, you can include an image of the prize or the value of it in the Alert to encourage people to follow the link.
As with the Session Feedback survey, the same rules apply. Keep the Event Survey as brief as possible and don’t wait more than a few days (at most) to send it. You can pre-schedule the Alert to send the next day to ensure the event is still fresh in your attendees’ minds.
How to Set Up Your Event Survey
You can create an Event Survey in the same way you create a Session Feedback survey, simply ensure you’ve selected the Event Surveys tab in the Polls & Feedback module. Click “Create an Event Survey”, name it, add your questions, and save.
Recommended Read: Learn healthcare tech company GetWellNetwork’s winning 3-step approach to incorporating gamification into your event strategy.
4. Create an Event Game
Gamification can be a great way to engage your attendees at your event. Before we walk through how to set up your event game, here are some best practices to keep in mind.
- Display the leaderboard publicly onsite
- Stagger prizes and challenge difficulty consistently to create a flow to your game
- While material objects are the most common type of reward, beware! The moment the stuff has been awarded is the moment the player stops being engaged unless you’ve clearly indicated there are more prizes to be won
- Having a new game every day is also a great way to refresh interest with new challenges, rules and rewards to compete for
How to Create an Event Game
When setting up your event game in the Content Manager, start by selecting the Gamification module. Add a challenge by naming the challenge, providing a description, assigning a number of points and a passcode. Once you’ve added challenges, you can enable or disable each challenge, hide all challenges from being shown, and sort the challenges manually.
Under the game settings tab, you can name your game, provide a game description, and access the URL to view the leaderboard. You can copy the game leaderboard URL into any internet browser and display it on a large screen at the event. If you have the gamification widget on the home screen, your leaderboard will also appear in the app.
In Conclusion
Understanding what features you need, whether you want a web-based or native app and how both of these align with your event objectives will help you in your event app design. From there, it’s a matter of building out individual sections in the EventMobi Content Manager and customizing the app’s colors and home screen widgets to reflect your organization and event’s branding and color scheme. Engagement features such as live polls, session feedback, surveys, and gamification are easily set up in the Content Manager. The do-it-yourself approach to building an event app ensures it can be done at your own pace and on your schedule.
Recommended Read: 6 Amazing Event App Designs to Inspire you